Windows + Cygwin + Vagrant で WebLogic Server を動かす ~ java、WebLogic インストール編
前回の記事に引き続き、VirtualBox 上のゲストOSに、java と WegLogic サーバーをインストールしていきます。
本記事は、Vagrant を使ってゲストOSを構成する記事の続きですが、手順自体は Vagrant に依存するものではありません。Linux に WebLogic サーバーをインストールする際には、広く参考にしていただけると思います。
java のインストール
1. java のダウンロード
Oracle のダウンロードサイトより、最新のJDKを取得します。*1
Linux x64 用の tar.gz アーカイブをダウンロードして下さい(本記事の執筆時点では、jdk-8u60-linux-x64.tar.gz が最新です。以降の手順は、これをダウンロードしたものとして記します)。
2. java の tar.gz アーカイブをゲストマシンに転送
ダウンロードした tar.gz アーカイブを Cygwin のホームディレクトリに配置しておき、以下のコマンドを実行します。
$ scp ~/jdk-8u60-linux-x64.gz wls_ol:~/
このコマンドで、wls_ol の ssh 接続設定を使って、ホームディレクトリ直下にファイルを転送します。
以下のようにコンソールに出力されたら、転送完了です。
jdk-8u60-linux-x64.gz 100% 173MB 43.2MB/s 00:04
3. java のアーカイブを展開して、PATH を設定
以下のコマンドを順次実行し、java のアーカイブを展開します。
$ ssh wls_ol
$ mkdir ~/java
$ mv ~/jdk-8u60-linux-x64.gz ~/java
$ tar zxvf ~/java/jdk-8u60-linux-x64.gz -C ~/java
続いて、.bashrc に java コマンドへの PATH を通す記述を追加し、再読み込みします。
$ echo export JAVA_HOME=~/java/jdk1.8.0_60 >> ~/.bashrc
$ echo export PATH=\$PATH:\$JAVA_HOME/bin >> ~/.bashrc
$ source ~/.bashrc
java コマンドの動作を確認しておきます。
以下のコマンドで java のバージョン情報が表示されれはOK。
$ java -version
WebLogic サーバーのインストール
1. WebLogic サーバーのダウンロード
java と同じく、Oracle のダウンロードサイトより、最新の開発者用zipアーカイブを取得します(本記事の執筆時点では、wls1213_dev.zip が最新です。以降の手順は、これをダウンロードしたものとして記します)。
2. WebLogic サーバーの zip アーカイブをゲストマシンに転送
ダウンロードした zip アーカイブを Cygwin のホームディレクトリに配置しておき、以下のコマンドを実行します。
$ scp ~/wls1213_dev.zip wls_ol:~/
3. unzip のインストール
今回使用している Oracle Linux には、unzip が入っていないので、yum で取得します。 以下のコマンドを実行してください。
$ ssh wls_ol
$ sudo yum install unzip
途中、インストールしてもOKか確認するメッセージが表示されますので、y + [Enter] を入力します。
以下のようにコンソールに出力されればOKです。
Resolving Dependencies
--> Running transaction check
…
Installing : unzip-6.0-15.el7.x86_64 1/1
Verifying : unzip-6.0-15.el7.x86_64 1/1
Installed:
unzip.x86_64 0:6.0-15.el7
Complete!
4. zip アーカイブを展開して、PATHを設定
以下のコマンドを順次実行し、WebLogic サーバーの zip アーカイブを展開します。
$ ssh wls_ol
$ mkdir ~/wls
$ mv ~/wls1213_dev.zip ~/wls
$ unzip wls1213_dev.zip -d ~/wls
続いて、環境変数に MW_HOME(WebLogic サーバーのホーム)を追加します。.bashrc に環境変数を設定する追加し、再読み込みします。
$ echo export MW_HOME=~/wls/wls12130 >> ~/.bashrc
$ source ~/.bashrc
5. WebLogic Server のインストール
いよいよ WebLogic Server を実際にインストールしていきます。
$ cd $MW_HOME
$ source $MW_HOME/configure.sh
…
Do you want to configure a new domain? [y/n]? n
ドメインはこの後で作成するので、ドメインを作成するかどうか聞かれたら、n + [Enter] とします。
続いて WebLogic サーバー用の環境設定を行います。
$ source $MW_HOME/wlserver/server/bin/setWLSEnv.sh
…
Your environment has been set.
最後に、ドメインの作成です。
$ mkdir ~/domain
$ cd ~/domain
$ java $JAVA_OPTIONS -Xmx1024m -XX:MaxPermSize=256m weblogic.Server
…
No config.xml was found.
Would you like the server to create a default configuration and boot? (y/n): y
config.xml を使用せずにデフォルトの構成でドメインを作成するので、y + [Enter] とします。
Enter username to boot WebLogic server:weblogic
Enter password to boot WebLogic server:
For confirmation, please re-enter password required to boot WebLogic server:
WebLogic サーバーの管理ユーザーのユーザー名、パスワードを聞かれるので、設定したい値を入力します。
以下のようにコンソールに出力されたら、無事にインストールが完了し、WebLogic サーバーの管理コンソールが起動しています。
<07/09/2015 2:10:36 PM AEST> <Notice> <WebLogicServer> <BEA-000360> <The server started in RUNNING mode.>
<07/09/2015 2:10:36 PM AEST> <Notice> <WebLogicServer> <BEA-000365> <Server state changed to RUNNING.>
"http://localhost:8001/console" にアクセスすると、管理コンソールのログイン画面が表示されるはずです。
前回の記事で、Vagrant 上にゲストOSを構成するときに 8001 -> 7001 のポートフォワードの設定をしていますので、左記のURLにアクセスすると、ゲストOSの7001番ポートにリクエストを投げていることになります。
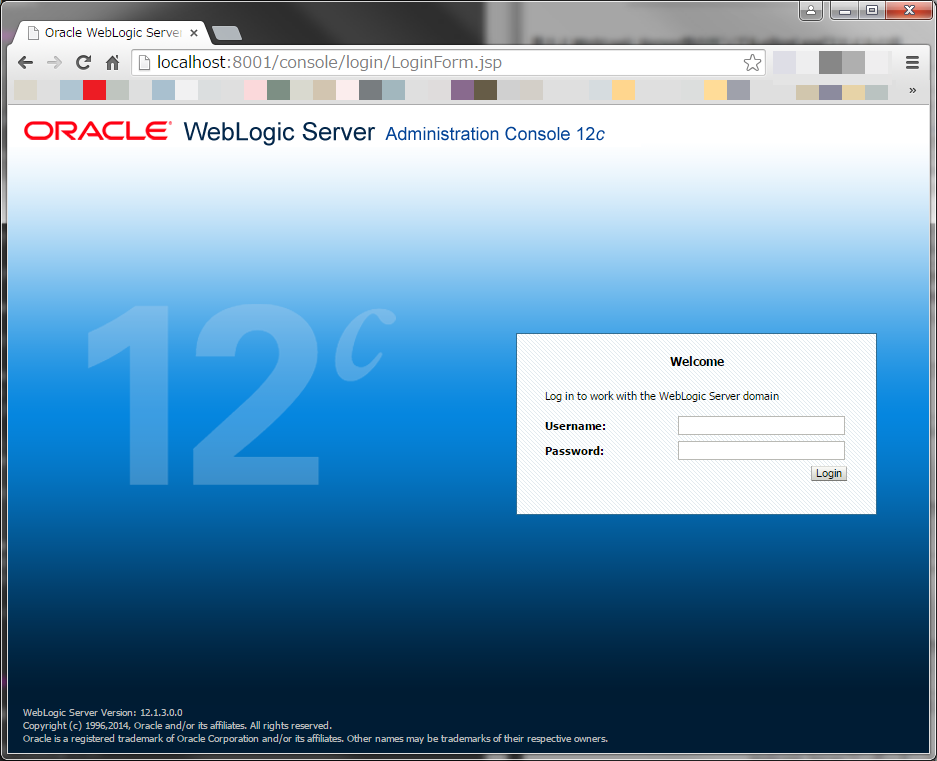
6. Weblogic Serverの停止/起動
WebLogic Server を停止するには、WebLogic サーバーを起動させているコンソールで、[Ctrl] + c を入力します。 また、起動するには以下のコマンドを実行します。
$ ~/domain/startWebLogic.sh
VirtualBox 上のゲストOSに java と WegLogic サーバーをインストールする手順は、以上です。
*1:wgetコマンドで、ゲストOS上に直接ダウンロードする方法もあります: Linuxでjdkをwgetする方法